Synchronizing your Blackberry
Without your existing contacts, tasks, calendar, and email, your Blackberry is little more than the average cell phone. Managing all of these items from the Blackberry itself can be arduous, and you have to keep your information from your computer in sync with the changes you make from the Blackberry.
Synchronizing your data between your Blackberry, your computer, and the cloud, is easier than you think. You can either connect your device to your computer and perform a wired sync, or you can configure your device to synchronize over-the-air (OTA). Here is how you go about synchronizing your data. Please make a backup of your data before attempting any synchronization processes.
If you use Gmail, Google provides an application called Google Sync which will automatically synchronize your contacts and calendar with the information in your Gmail account. Here is how you set it up:
1. Install Google Sync on your Blackberry from m.google.com/sync using your Blackberry’s browser.

2. Launch Google Sync, and enter your Gmail login information when you are prompted to. Google Sync will log you in and update your calendar list.
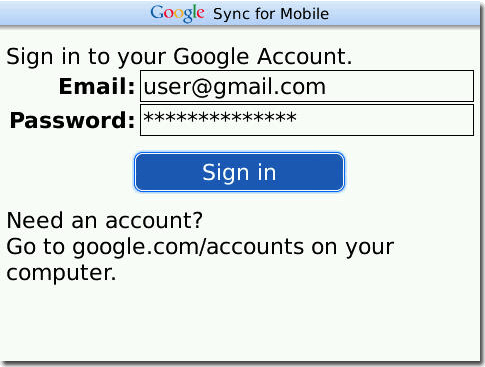
3. Scroll through the overview and click Configure Sync.
4. Choose Automatic from the When To Sync menu.

5. Click the checkboxes next to Sync Contacts, Sync Calendar, and Synchronize Reminders.
6. Choose the Event synchronization period. If you want to synchronize your calendar for the next 24 weeks and the previous 4 weeks, choose those options from the Sync Events for next, and Keep Events for previous drop-down menus respectively.
7. Under Sync these Calendars, click on Personal and choose the calendar you would like new handheld events added to from the drop-down menu. Any events you add from the Blackberry will be synchronized to the calendar you choose here.
8. Click the checkboxes next to the calendars you would like to sync. When you are done, click the Blackberry button and choose Close.

9. When you are comfortable with the settings, click the Blackberry button and choose Save.
10. When you are prompted to sync now, choose Yes.

11. Google Sync will synchronize your calendar and contacts with your Gmail account.

12. When the synchronization is complete, Google Sync will display a log of the results.

From this point forward, Google Sync will automatically synchronize your calendar and contacts without intervention.
1. Connect your Blackberry to your PC via the USB cable provided with the device.
2. Once Windows recognizes your device, open the Blackberry Desktop Manager. If you have entered a password on your Blackberry, you will be prompted to enter it from your desktop before you can make any changes.

2. Click Synchronize.

3. Click the checkbox next to Synchronize organizer data. If you would like to synchronize the date and time, click the checkbox next to Update device date and time. This is not necessary, because your Blackberry can synchronize its date and time with your wireless carrier’s servers, but it is handy if you are in an area without cellular service.
Synchronizing your data between your Blackberry, your computer, and the cloud, is easier than you think. You can either connect your device to your computer and perform a wired sync, or you can configure your device to synchronize over-the-air (OTA). Here is how you go about synchronizing your data. Please make a backup of your data before attempting any synchronization processes.
Over the Air Synchronization
If you have a Blackberry for work and it is set up on your organization’s Blackberry Enterprise Server (BES), the device will synchronize itself with your work PC automatically. Your BES Administrator will set this up for you, and you will not have to worry about modifying the settings. When you are on a BES, your email, calendar, tasks, contacts, and notes can all be synchronized automatically.If you use Gmail, Google provides an application called Google Sync which will automatically synchronize your contacts and calendar with the information in your Gmail account. Here is how you set it up:
1. Install Google Sync on your Blackberry from m.google.com/sync using your Blackberry’s browser.

2. Launch Google Sync, and enter your Gmail login information when you are prompted to. Google Sync will log you in and update your calendar list.
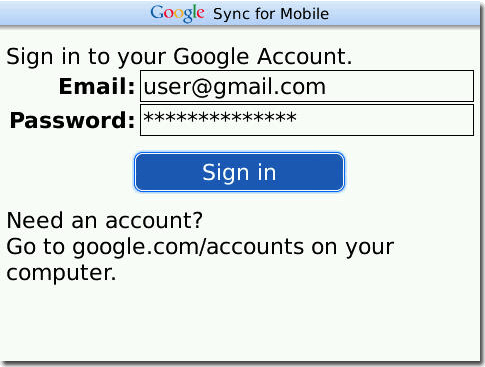
3. Scroll through the overview and click Configure Sync.
4. Choose Automatic from the When To Sync menu.

5. Click the checkboxes next to Sync Contacts, Sync Calendar, and Synchronize Reminders.
6. Choose the Event synchronization period. If you want to synchronize your calendar for the next 24 weeks and the previous 4 weeks, choose those options from the Sync Events for next, and Keep Events for previous drop-down menus respectively.
7. Under Sync these Calendars, click on Personal and choose the calendar you would like new handheld events added to from the drop-down menu. Any events you add from the Blackberry will be synchronized to the calendar you choose here.
8. Click the checkboxes next to the calendars you would like to sync. When you are done, click the Blackberry button and choose Close.

9. When you are comfortable with the settings, click the Blackberry button and choose Save.
10. When you are prompted to sync now, choose Yes.

11. Google Sync will synchronize your calendar and contacts with your Gmail account.

12. When the synchronization is complete, Google Sync will display a log of the results.

From this point forward, Google Sync will automatically synchronize your calendar and contacts without intervention.
Wired Synchronization
If you need to physically synchronize your Blackberry with Outlook your PC because you cannot synchronize OTA, you need to synchronize your data using RIM’s Blackberry Desktop Manager. If it is not installed on your PC, download it and install it.1. Connect your Blackberry to your PC via the USB cable provided with the device.
2. Once Windows recognizes your device, open the Blackberry Desktop Manager. If you have entered a password on your Blackberry, you will be prompted to enter it from your desktop before you can make any changes.

2. Click Synchronize.

3. Click the checkbox next to Synchronize organizer data. If you would like to synchronize the date and time, click the checkbox next to Update device date and time. This is not necessary, because your Blackberry can synchronize its date and time with your wireless carrier’s servers, but it is handy if you are in an area without cellular service.
4. Click the Synchronization link under Configure in the left pane.
5.Click the Synchronization button to configure the synchronization settings for your desktop program.

6. Select the application(s) you want to synchronize and click OK.

7. Select Microsoft Outlook from the list of available applications, and then click Next.

8. Choose the type of sync you would like to perform. If you have a new device and you are loading information on it for the first time, choose One way sync to Device to copy the data to your device.
If you are creating a backup of data already on your device, choose One way sync from Device to push all of your Blackberry data to the desktop application. If your device and your desktop application both already have data, choose a Two way sync. Click Next.

9. Choose your Outlook user profile from the drop-down menu. Configure your Calendar date range and Alarm settings options, and then click Next.

10. From the main Select Device application window, click the Advanced button with the application selected. It is recommended to Confirm record deletions and Confirm changes and additions. Once you’ve clicked those checkboxes, click on the Conflict Resolution button.

11. Choose Notify me when conflict occur, so you can investigate and approve or ignore changes during the synchronization process. Once you are comfortable with the synchronization process, you can change this setting at your convenience. Click OK on this window and on the previous window.

12. Repeat steps 6-11 for any of the other applications you intend to synchronize. Please note that some of the settings for the other applications will be slightly different than the settings detailed above, because they are custom tailored to each application.
5.Click the Synchronization button to configure the synchronization settings for your desktop program.

6. Select the application(s) you want to synchronize and click OK.

7. Select Microsoft Outlook from the list of available applications, and then click Next.

8. Choose the type of sync you would like to perform. If you have a new device and you are loading information on it for the first time, choose One way sync to Device to copy the data to your device.
If you are creating a backup of data already on your device, choose One way sync from Device to push all of your Blackberry data to the desktop application. If your device and your desktop application both already have data, choose a Two way sync. Click Next.

9. Choose your Outlook user profile from the drop-down menu. Configure your Calendar date range and Alarm settings options, and then click Next.

10. From the main Select Device application window, click the Advanced button with the application selected. It is recommended to Confirm record deletions and Confirm changes and additions. Once you’ve clicked those checkboxes, click on the Conflict Resolution button.

11. Choose Notify me when conflict occur, so you can investigate and approve or ignore changes during the synchronization process. Once you are comfortable with the synchronization process, you can change this setting at your convenience. Click OK on this window and on the previous window.

12. Repeat steps 6-11 for any of the other applications you intend to synchronize. Please note that some of the settings for the other applications will be slightly different than the settings detailed above, because they are custom tailored to each application.
13. When you are done configuring your synchronization settings, you will be back on the Synchronization configuration window. Click Synchronize in the left pane.
14. When you are ready, click the Synchronize button to begin the operation.
15. During the synchronization process, you will be prompted to review and accept or reject the changes as each application gets synchronized. It is recommended to click the Details button to investigate each set of changes until you are comfortable with the process.

16. Here is the Details screen for some Address Book Edits. Click Close to return to the Confirmation window.

17. Accept or Reject the changes for each application until the synchronization process is done. Investigate the applications you synchronized on both the Blackberry and in Microsoft Outlook to confirm that the synchronization has completed to your satisfaction.
14. When you are ready, click the Synchronize button to begin the operation.
15. During the synchronization process, you will be prompted to review and accept or reject the changes as each application gets synchronized. It is recommended to click the Details button to investigate each set of changes until you are comfortable with the process.

16. Here is the Details screen for some Address Book Edits. Click Close to return to the Confirmation window.

17. Accept or Reject the changes for each application until the synchronization process is done. Investigate the applications you synchronized on both the Blackberry and in Microsoft Outlook to confirm that the synchronization has completed to your satisfaction.







