Change the location of the My Pictures folder
One way Windows helps you organize your files is to direct different kinds of content to different locations. There’s a Music folder, a Videos folder, a Saved Games folder, and a Pictures folder. Put all your digital pictures in your Pictures folder, for example, and that’s where most photo applications will prompt you to open and save your files.
And as explained in the previous section, Windows Explorer will be more likely to display your pictures as thumbnails if they’re in the Pictures folder (or a subfolder thereof). But what if you don’t want to put your pictures there? Previously, I wrote about how you can change the location of the My Documents folder, but what if you only want to move the My Pictures folder?
Since years of digital photos can take up gobs of hard disk space, many people have started storing their pictures (as well as their music) on second hard disks, and it can be a pain to have to manually switch to the new location each time you need to open or save a file. The solution is to tell Windows where your Pictures folder ought to be, a
task that requires a quick Registry modification (make sure to backup the registry first):
1. Open the Registry Editor by running “regedit”
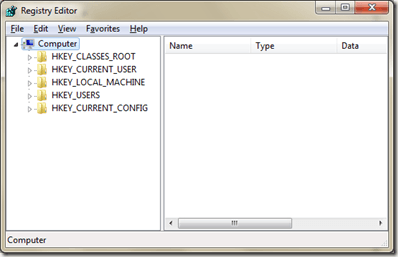
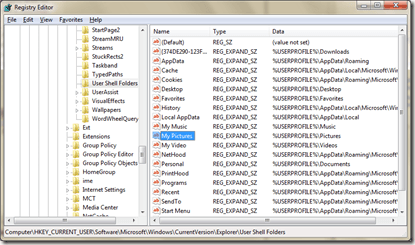
3. To edit the value, double click the “My Pictures” registry entry and enter a new path of the My Pictures directory:
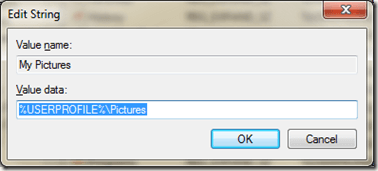
For example, to change to “D:\Pictures”, enter that path to the value data field then click OK:
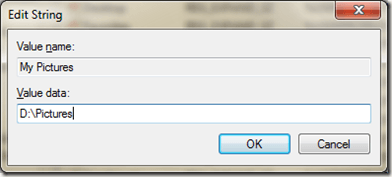
The change should take effect immediately, but you may have to restart any open applications before they’ll recognize the new location. To test the change, open Microsoft Paint (mspaint.exe), and select File > Open. The default folder should be the path you entered above.
2. Expand the branches to HKEY_CURRENT_USER\Software\Microsoft\ Windows\CurrentVersion\Explorer\User Shell Folders then choose My Pictures:
And as explained in the previous section, Windows Explorer will be more likely to display your pictures as thumbnails if they’re in the Pictures folder (or a subfolder thereof). But what if you don’t want to put your pictures there? Previously, I wrote about how you can change the location of the My Documents folder, but what if you only want to move the My Pictures folder?
Since years of digital photos can take up gobs of hard disk space, many people have started storing their pictures (as well as their music) on second hard disks, and it can be a pain to have to manually switch to the new location each time you need to open or save a file. The solution is to tell Windows where your Pictures folder ought to be, a
task that requires a quick Registry modification (make sure to backup the registry first):
1. Open the Registry Editor by running “regedit”
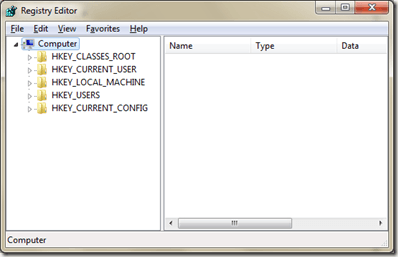
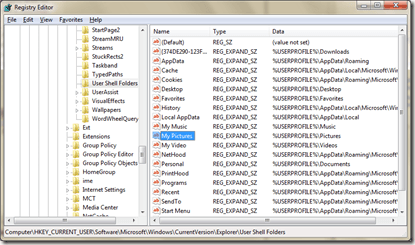
3. To edit the value, double click the “My Pictures” registry entry and enter a new path of the My Pictures directory:
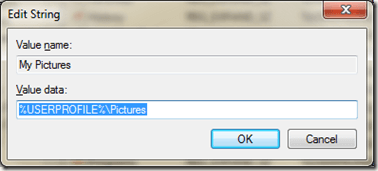
For example, to change to “D:\Pictures”, enter that path to the value data field then click OK:
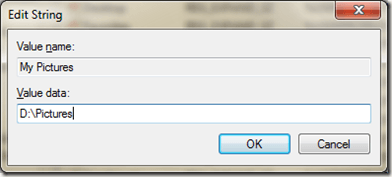
The change should take effect immediately, but you may have to restart any open applications before they’ll recognize the new location. To test the change, open Microsoft Paint (mspaint.exe), and select File > Open. The default folder should be the path you entered above.
2. Expand the branches to HKEY_CURRENT_USER\Software\Microsoft\ Windows\CurrentVersion\Explorer\User Shell Folders then choose My Pictures:








This comment has been removed by the author.