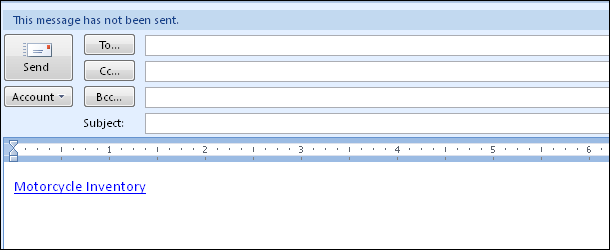Integrate Google Docs and Microsoft Outlook with Harmony
Cloud computing is here to stay; whether we like it or not. That’s why Google launched the Google Docs — to take advantage of the power and versatility of cloud computing. However, it would be nicer if we can take the strength of cloud computing and integrate it to our Outlook.
Harmony for Google Docs is a third-party Outlook plug-in that takes this kind of job well. Email senders will no longer have to attach files to their email. Instead, users can just share their Google Docs files through Outlook. Email attachments will be just a thing of the past. This process could also save both the sender and the receiver some hard-disk space.
With Harmony, you can view, edit, share, rename, organize, and make a new Google Doc file; whether it’s a form, document, presentation, or a spreadsheet.
Download Harmony for free at
http://harmony.mainsoft.com/content/downloads/harmony-for-google-docs.
Click the Download link to begin.
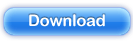
Save the installer by clicking the Save File button. This will download the setup file.
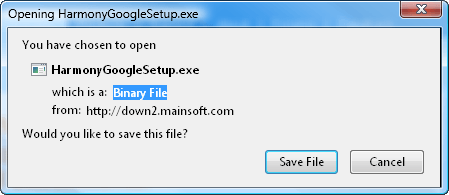
When the download is complete, double-click HarmonyGoogleSetup.exe.
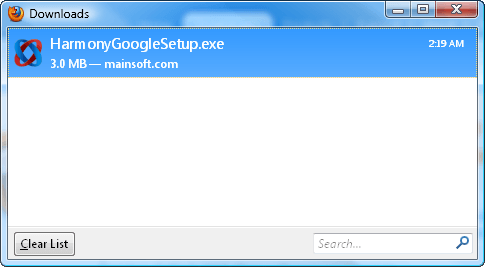
Press the Run button when the security warning is displayed.
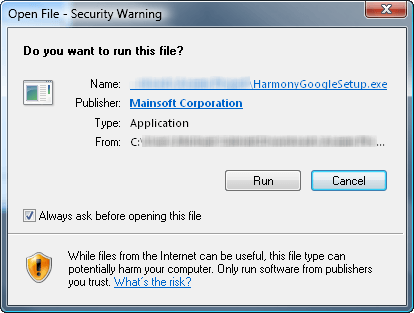
This is the program’s setup wizard. Click Next > to continue.
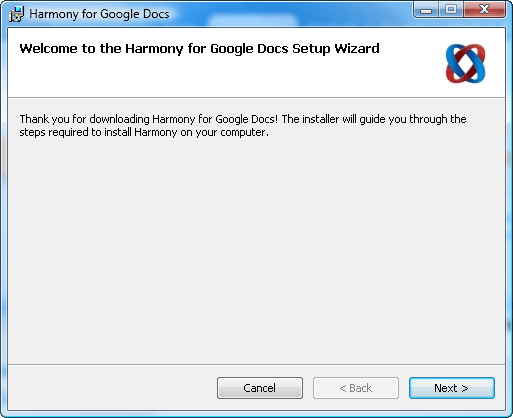
Tick the I Agree radio button if you consent to Harmony’s license agreement.
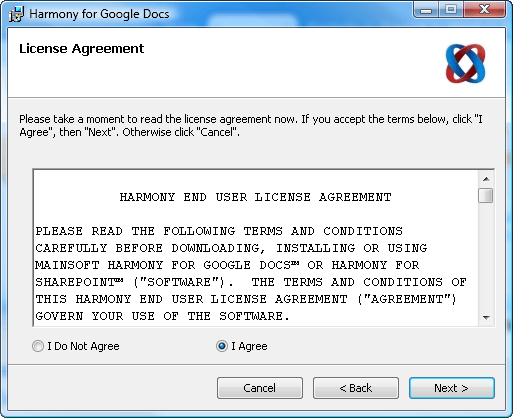
Select where you want to install the program. Leave it as it is if you want to put it on C:\Program File\Manisoft\Harmony for Google Docs. Press Next >.
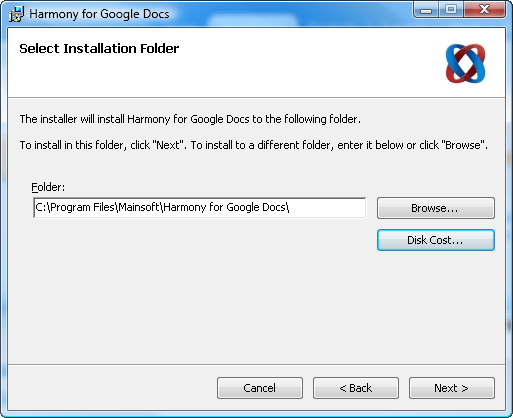
To confirm the installation, click the Next > button.
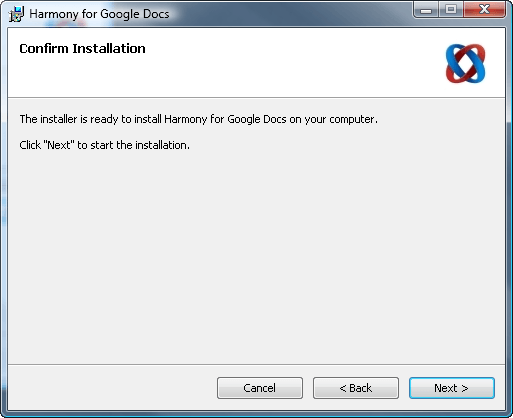
When the installation is finish, press Close to end the setup.
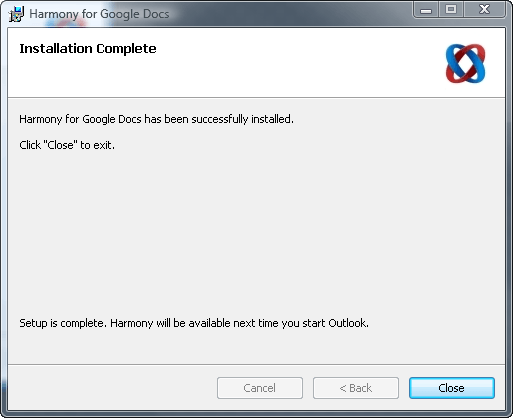
Harmony is now installed to your Microsoft Outlook. Open your Outlook. You will know that Harmony is set up when you will see the following icon in your toolbar. If you don’t see the icon, either add it manually in Outlook’s Toolbar or restart Outlook.

To open Harmony, just click the icon. Harmony for Google Docs will then be placed on Outlook’s sidebar. To access your Google Docs account, input your account username and password, and press Sign In.
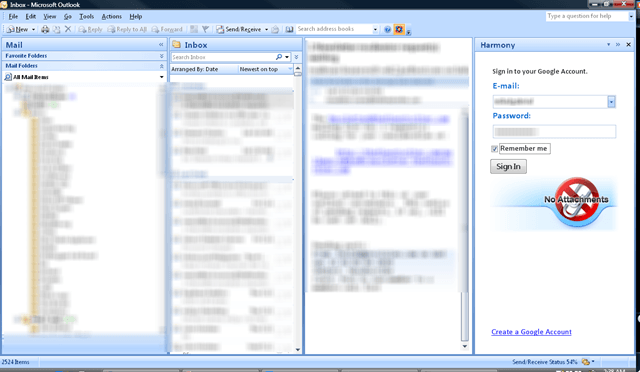
The Harmony sidebar will then be populated with your Google Docs files.
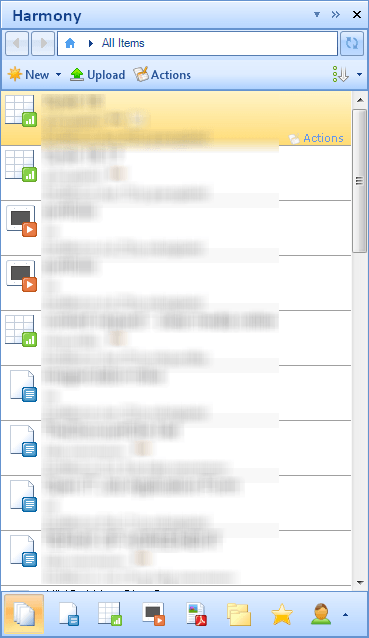
To open a file, just double-click it. That file can then be viewed in Outlook’s center bar.
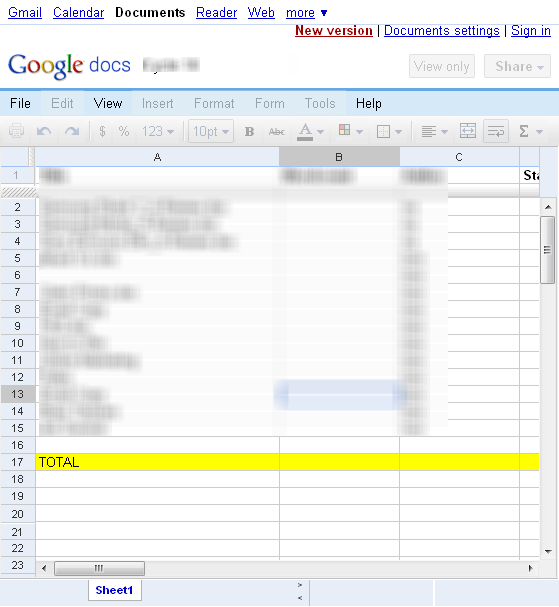
With Harmony, you can edit files just like when you are editing it in Google Docs.
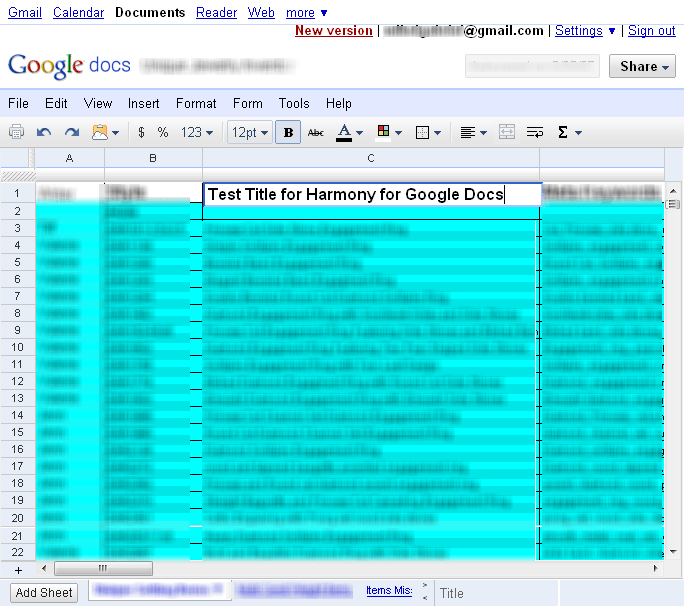
You can filter files according to their types (documents, spreadsheets, presentations, and documents). There are two ways to do this. The first one is by clicking one of the buttons below.

The second one is by clicking the arrow button next to the Home icon.
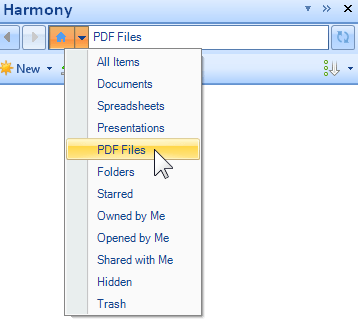
Opening and sorting files will sometimes take time. Just wait for the Refresh button to stop spinning.

To compose new message with a Google Docs file, click Outlook’s New button.

When you are in the Message window, click Show Documents.
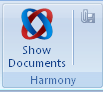
Harmony will then be placed in the Message window sidebar.
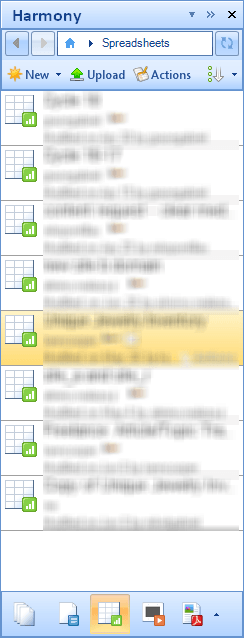
To copy a file or files, select, drag, and drop it to the blank Message window.

That file’s Google Docs link is now included to your message.
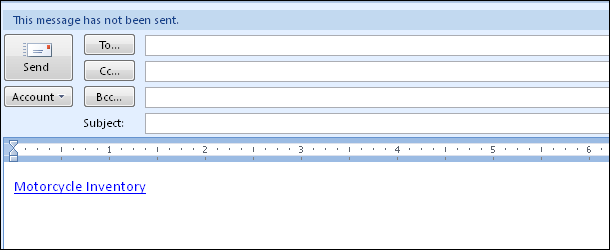
Harmony for Google Docs is a third-party Outlook plug-in that takes this kind of job well. Email senders will no longer have to attach files to their email. Instead, users can just share their Google Docs files through Outlook. Email attachments will be just a thing of the past. This process could also save both the sender and the receiver some hard-disk space.
With Harmony, you can view, edit, share, rename, organize, and make a new Google Doc file; whether it’s a form, document, presentation, or a spreadsheet.
Download Harmony for free at
http://harmony.mainsoft.com/content/downloads/harmony-for-google-docs.
Click the Download link to begin.
Save the installer by clicking the Save File button. This will download the setup file.
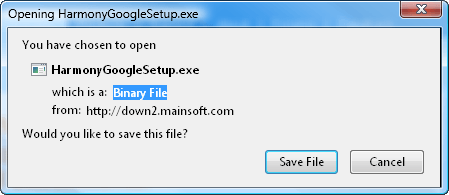
When the download is complete, double-click HarmonyGoogleSetup.exe.
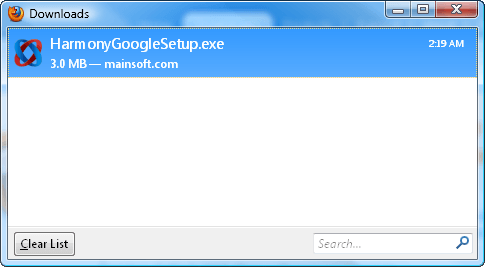
Press the Run button when the security warning is displayed.
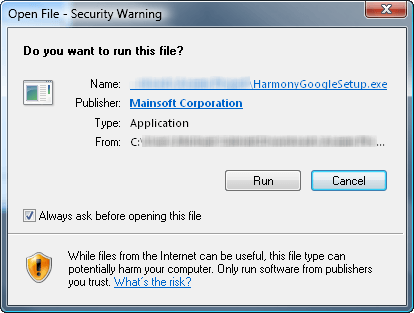
This is the program’s setup wizard. Click Next > to continue.
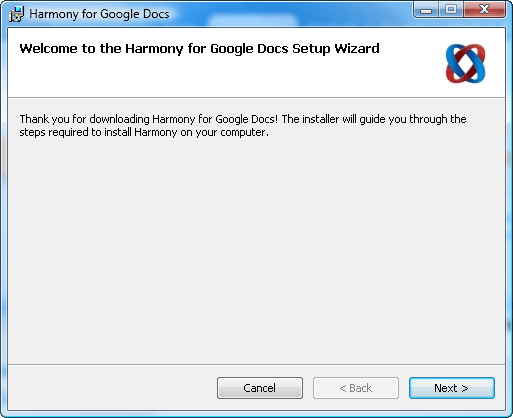
Tick the I Agree radio button if you consent to Harmony’s license agreement.
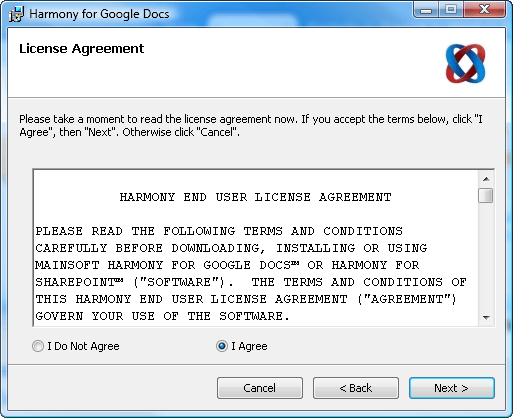
Select where you want to install the program. Leave it as it is if you want to put it on C:\Program File\Manisoft\Harmony for Google Docs. Press Next >.
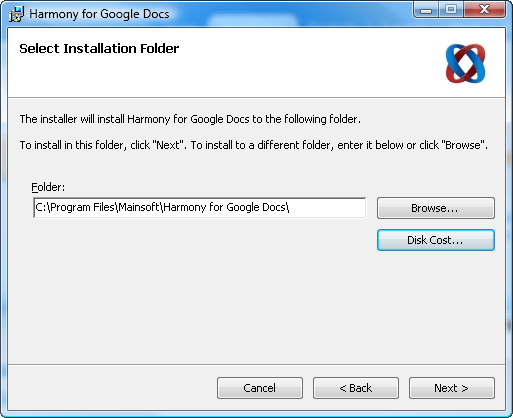
To confirm the installation, click the Next > button.
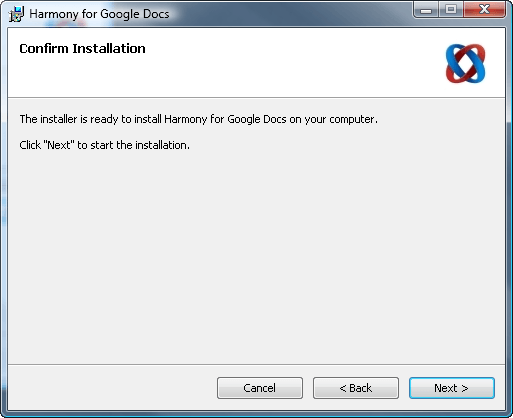
When the installation is finish, press Close to end the setup.
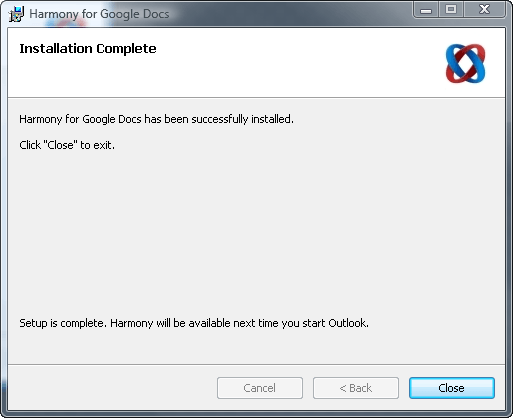
Harmony is now installed to your Microsoft Outlook. Open your Outlook. You will know that Harmony is set up when you will see the following icon in your toolbar. If you don’t see the icon, either add it manually in Outlook’s Toolbar or restart Outlook.
To open Harmony, just click the icon. Harmony for Google Docs will then be placed on Outlook’s sidebar. To access your Google Docs account, input your account username and password, and press Sign In.
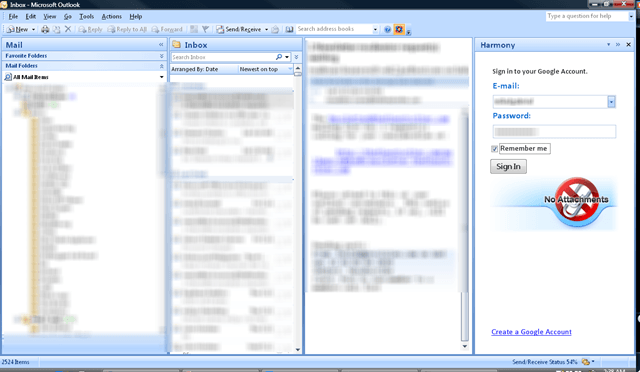
The Harmony sidebar will then be populated with your Google Docs files.
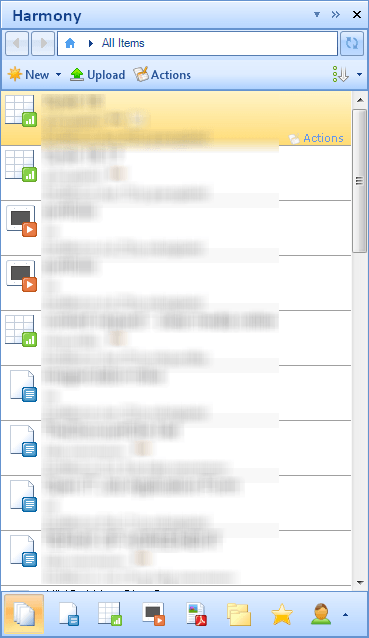
To open a file, just double-click it. That file can then be viewed in Outlook’s center bar.
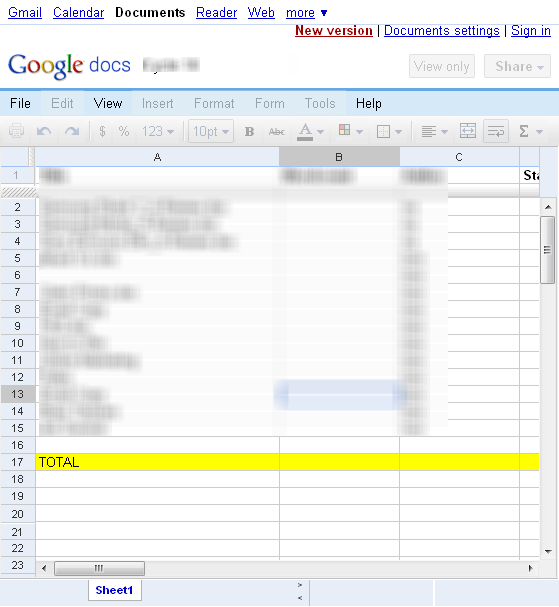
With Harmony, you can edit files just like when you are editing it in Google Docs.
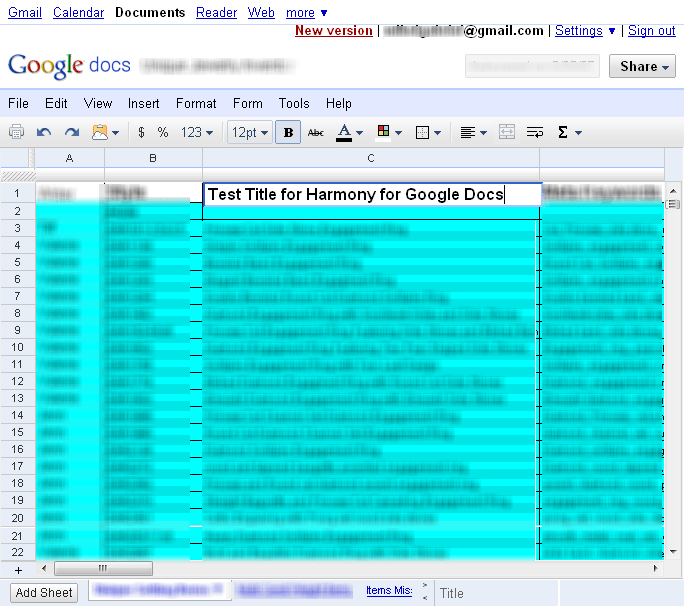
You can filter files according to their types (documents, spreadsheets, presentations, and documents). There are two ways to do this. The first one is by clicking one of the buttons below.
The second one is by clicking the arrow button next to the Home icon.
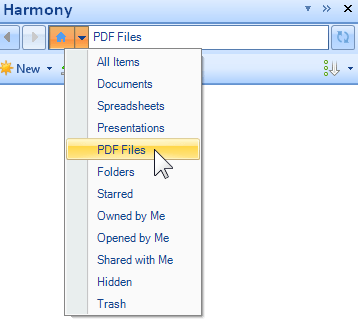
Opening and sorting files will sometimes take time. Just wait for the Refresh button to stop spinning.
To compose new message with a Google Docs file, click Outlook’s New button.
When you are in the Message window, click Show Documents.
Harmony will then be placed in the Message window sidebar.
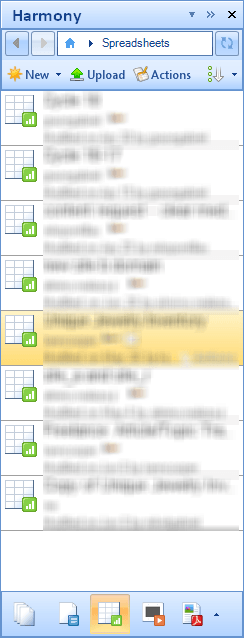
To copy a file or files, select, drag, and drop it to the blank Message window.

That file’s Google Docs link is now included to your message.